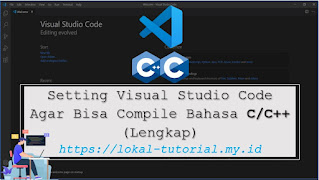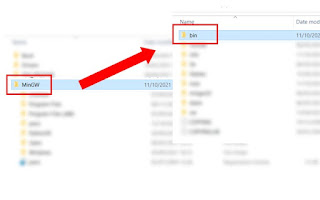Halo!
Kalian lagi mencoba belajar bahasa C? atau kalian sedang ingin membuat program dengan bahasa C di Visual Studio Code (VS Code)? Kalian bingung kenapa program bahasa C kalian tidak bisa dijalankan di VS Code? Pada artikel ini, gw bakal bahas cara agar bisa menjalankan program bahasa C di VS Code, so pastinya dengan mudahh..
Sebelumnya, gw mau kasi tau kalo sebelum artikel ini, gw pernah posting artikel mengenai software DevCpp. Software itu ga beda jauh fungsinya seperti VS Code. Hanya saja untuk DevCpp, seperti namanya, hanya bisa untuk menjalankan program bahasa C/C++ saja. Baeklah, kita langsung menuju ke cara seting vs code nya yak..
Baca juga:
Untuk bisa menjalankan program bahasa C/C++ di VS Code tidaklah semudah seperti menjalankan bahasa pemrograman lain. Ada cara penyetingan tersendiri untuk kita dapat menjalankan program C/C++ di visual studio code ini. Sebelumnya, ada hal yang mesti kita siapkan terlebih dulu, yakni compiler untuk C/C++ nya sendiri. Gimana cara kita dapetin compiler nya itu? gampang.. Di sini, gw bakal kasi 2 pilihan buat kalian untuk dapetin compiler nya itu (tentunya GRATIS). Berikut ini 2 opsi yang bisa kalian pilih untuk dapetin compiler bahasa C;
- Pertama, kalian bisa dapet compilernya dengan menginstall DevCpp di laptop/PC kalian. Apa itu DevCpp? Singkatnya, DevCpp adalah software gratis dan full fitur yang didistribusikan di bawah lisensi GNU General Public License untuk pemrograman C dan C++. Untuk penjelasan dan cara install DevCpp lebih lanjut, kalian bisa kunjungi artikel yang pernah gw post sebelum ini, berikut ini link detailnya:
- Kalian ga mau install DevCpp di laptop/PC kalian atau ada masalah dengan DevCpp? Okelah gpp, kalian bisa gunain opsi kedua ini, yakni menginstall MinGW di laptop/PC kalian. Apa itu MinGW? Singkatnya, MinGW adalah sebuah aplikasi yang digunakan untuk menjalankan (compile) bahasa pemrograman C atau C++ agar dapat dipahami oleh bahasa mesin (asemblr) pada laptop/PC kalian. Download dan installnya pun terbilang mudah, kalian tinggal download minGW nya dulu di sini. Setelah download kalian tinggal instal seperti menginstall aplikasi biasanya, ikuti saja petunjuknya. Kalian bebas ingin menyimpannya di local disk C atau D ya.
Oke.. Sampai sini, kalian sudah menentukan opsi dan sudah menginstall salah satu aplikasi yang dimaksud di atas itu. Langkah selanjutnya, silakan kalian ikuti lagi cara berikut ini:
Silakan kalian masuk ke folder penyimpanan aplikasi yang kalian pilih dari 2 opsi di atas.
Baca juga:
*
Bila kalian pilih DevCpp dan menyimpannya di local disk C (untuk yang menyimpan selain di local disk C, caranya sama saja ya),
Silakan kalian pilih local disk penyimpanannya, lalu kalian masuk ke folder aplikasinya. Sebagai contoh, gw simpan aplikasinya di local disk C di folder program files(x86). Setelah kalian masuk ke folder 'Dev-Cpp', silakan kalian pilih folder 'MinGW64', kemudian terdapat folder lagi yang bernama 'bin'. Ilustrasinya sebagai berikut;
atau
Bila kalian pilih MinGW
Silakan kalian pilih local disk penyimpanannya, lalu kalian masuk ke folder aplikasinya.
Sebagai contoh, gw simpan MinGW nya di local disk C di folder MinGW. Setelah masuk folder MinGW, kemudian terdapat folder lagi yang bernama 'bin'. Ilustrasinya sebagai berikut;
Nha, kalian dapatkan alamat menuju ke folder 'bin' ini, caranya kalian bisa pilih folder 'bin', kemudian klik kanan, pilih 'properties'. Kemudian akan muncul jendela baru dan silakan kalian lihat di bagian 'Locations'. Itulah alamat menuju ke folder 'bin'. Silakan kalian copykan alamat tersebut.
Setelah alamat folder 'bin' tercopy, selanjutnya silakan kalian buka environment variables pada laptop/PC kalian. Cara cepatnya, silakan kalian ketikkan 'environment' di kolom search windows kalian kemudian pilih 'Edit the system environment variables', berikut ini tampilan pada windows 10;
Setelah pilih 'Edit the system environment variables', akan muncul jendela baru lalu pilih 'Environment Variables', sbb;
Lalu, akan muncul lagi jendela baru. Silakan kalian lihat pada bagian 'System Variables', sbb;
Silakan kalian cek apakah ada variable bernama "PATH". Jika ada, maka ikuti langkah berikut:
-. Double klik pada variabel yang bernama "PATH".
-. Kemudian akan muncul jendela edit environment variable. Klik 'New'.
-. Setelah itu, silakan kalian pastekan alamat dari folder bin yang sebelumnya sudah kalian copy, lalu klik 'Ok'.
Kemudian klik 'Ok' lagi. Selesai. Sekarang silakan kalian coba compile program C/C++ di Visual Studio Code dan lihat hasilnya.
Jika belum ada variabel yang bernama "PATH", maka ikuti langkah berikut:
-. Klik 'New' pada bagian 'System Variables', lalu akan muncul jendela new system variables. Silakan kalian isi variable name dengan "PATH" dan pastekan alamat dari folder bin yang sudah dicopy sebelumnya ke variable value, sbb;
Kemudian silakan klik 'Ok'. Maka sekarang akan ada variable yang bernama "PATH" pada bagian 'System Variables'.
Kemudian klik 'Ok' lagi. Selesai. Sekarang silakan kalian coba compile program C/C++ di Visual Studio Code dan lihat hasilnya.
Bagaimana hasilnya? silakan komen bila berhasil dan bila ada yang kurang paham bisa juga komen di artikel ini.
Baca juga seri lanjutan:
Demikian artikel gw mengenai cara untuk setting Visual Studio Code agar bisa mengcompile bahasa C/C++. Semoga bermanfaat. Terima kasih..